WordPress is a popular content management system (CMS) that allows you to create and manage your website with ease. To get started with WordPress, you’ll need to install it on your hosting provider. In this article, we will provide a step-by-step guide on how to install WordPress on your hosting account, so you can begin building your website and unleash the power of this versatile platform.
Step 1: Choose a Hosting Provider: Before installing WordPress, you’ll need a hosting provider that meets the system requirements for running WordPress. Look for a reputable hosting company that offers a user-friendly control panel, good customer support, and reliable performance.
Step 2: Domain and Hosting Setup: If you haven’t already, register a domain name for your website. Next, set up your hosting account by choosing a hosting plan that suits your needs and linking it to your domain. The hosting provider will guide you through the process of configuring your domain to work with their servers.
Step 3: Accessing Your Hosting Control Panel: After setting up your hosting account, you’ll receive login credentials to access the hosting control panel. Common control panels include cPanel, Plesk, or a custom panel provided by your hosting company. Enter your login details to access the control panel.
Step 4: Create a Database: WordPress requires a database to store your website’s content. In your hosting control panel, find the “Databases” or “MySQL Databases” section. Create a new database by following the instructions provided. Take note of the database name, username, and password as you’ll need them during the installation process.
Step 5: Download WordPress: Visit the official WordPress website (wordpress.org) and download the latest version of WordPress. It will be a compressed file (usually a .zip file). Save it to your computer and extract its contents.
Step 6: Upload WordPress Files to Your Hosting Account: Using an FTP client or the file manager in your hosting control panel, upload the extracted WordPress files to your hosting account. Navigate to the public_html or www folder, which is usually the root directory for your website.
Step 7: Configure wp-config.php: In the WordPress files you uploaded, locate the wp-config-sample.php file. Rename it to wp-config.php. Open the wp-config.php file using a text editor and enter the database name, username, and password you created in Step 4. Save the file.
Step 8: Run the Installation Script: Open a web browser and enter your domain name in the address bar. You should see the WordPress installation wizard. Select your preferred language and click “Continue.” On the next screen, enter the website title, admin username, password, and email address for your WordPress site. Click “Install WordPress.”
Step 9: Complete the Installation: WordPress will run the installation script and create the necessary database tables. Once the installation is complete, you will see a success message. Click “Log In” to access the WordPress admin dashboard.
Step 10: Log In to Your WordPress Dashboard: Enter the admin username and password you set during the installation process. You will now have full access to the WordPress dashboard, where you can customize your website, install themes and plugins, and start creating content.
Conclusion: Installing WordPress on your hosting account is a straightforward process that allows you to harness the power of this popular CMS for building your website. By following these step-by-step instructions, you can successfully install WordPress and embark on your journey to create a professional and feature-rich website with ease. Enjoy exploring the endless possibilities that WordPress offers for designing, managing, and growing your online presence.
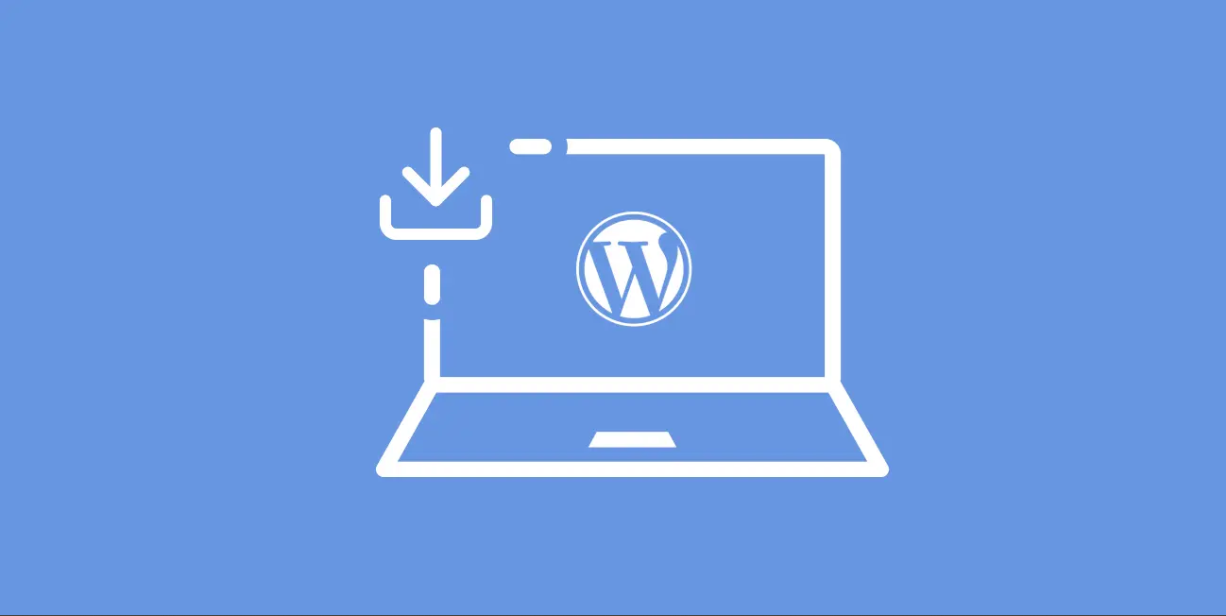
Leave a Reply